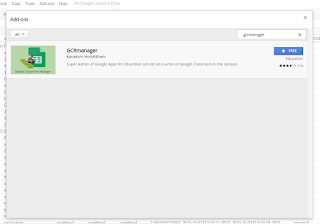If you run G Suite for Education (formerly Google Apps for Education), you probably use Google Classroom. If you read my article on the GCRmanager add-on for Google Sheets, then you know that you can pull data from G Suite about your school's usage of Google Classroom. Getting insight from that data can sometimes be challenging. So I decided I needed to write a follow-up to that article.
First, read my previous article. Once you have the data in Sheets and it finished filling in all the data, do this:
- Click on "Data" in the menu bar and then on "Pivot Table..."
- You'll be dropped into a new environment. On the bottom of the screen are tabs that you can use to flip between the full data you saw a moment ago and this new pivot table environment. For now, stay on the pivot table.
- On the right side, click on "Add field" next to "Rows" and select "OwnerEmail".
- On the right side, click on "Add field" next to "Columns" and select "courseState".
- On the right side, click on "Add field" next to "Values" and select "id". Set "Summarize by:" to "COUNTA".
At this point, you should have a list of teachers' email addresses. Next to each address, are three fields. The first is how many Classroom instances they created and haven't archived. This should be the number that they're actually using, but it is possible that they abandoned Classroom all together (and didn't clean up first) or that they're leaving old things active for their own reasons. The second field is the number that they've archived. The difference between these numbers is useful for seeing how they've shaped up over time. The third field is just the total of the first two.
If you want to "zoom in" on a school, there is a way to do that. On the right side, click on "Add field" next to "Filter" and select "OwnerEmail". Then click next to "Show:" to bring up a menu. Inside that menu, click on "Clear" to make the table show no one at all. Then click next to each name to put a check mark there and add them back to the table. This will allow you to see just the school, department, or team that you want to know about.
That is basically it. Pivot tables are a great tool once you learn how they work. They only work with certain kinds of data -- what is called "transactional data." Fortunately, that is exactly what GCRmanager makes. So feel free to tinker with the settings in order to see what you can do with it. There is probably a lot of interesting stuff you can figure out.